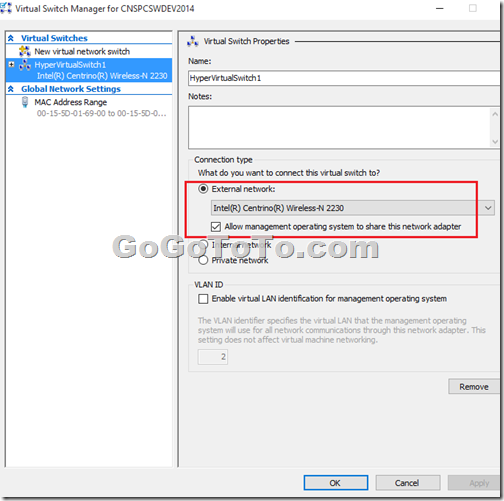No Internet Access After Upgrading to Windows 10
(This blog copied from GoGoToTo.com with allowing )
Some Windows users got a network issue after upgrading Windows 8.1 or 7 to Windows 10: They could not access to internet. The network icon showed limited connection and a message "No Internet access";
By now, I found the most cases were:
1: Network driver issue in Windows 10, with ONLY wireless network issue;
2: If you installed Hyper-V or other type Virtual Machines on existed Windows 8.1 pro system, you have more chance to get the No-Internet issue;
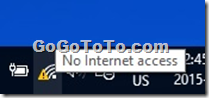
Resolving methods:
Method 1: If you did not have virtual machine installed, you just try simply disable wireless connection and enable it again in Network and Sharing Centre:
--- Right click your network icon on the bottom right corner, and select "Open Network and Sharing Centre"
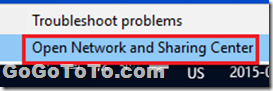
--- Select "Change Adapter Settings" on the left panel, you will see multiple network icons, select Wi-Fi and Disable / Enable:
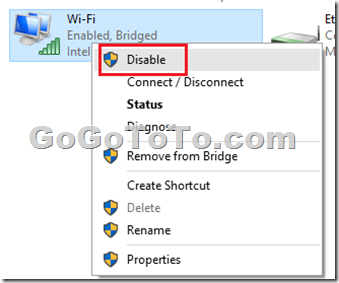
Now your internet issue might be fixed.
Method 2: If you installed Hyper-V Virtual Machin:
-- Do the steps which mentioned in Method 1 to open Network and Sharing Centre and Change Adapter Settings, you will see the similar window like below one:
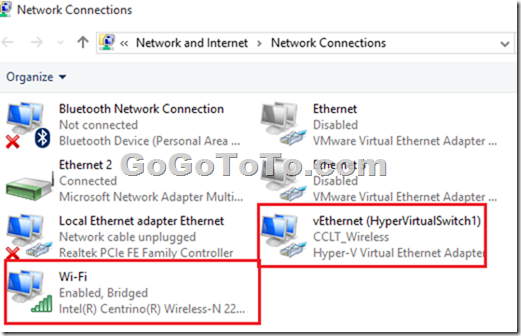
Wi-Fi is my computer’s real network connection way, vEthernet(HyperVirtualSwitch1) is actually a virtual network switch which is used by my physical computer and all virtual machines on my computer. Why I could not connect to internet, the problem was existing these 2 connections.
The following steps are what I did for fixing issue:
1: Disable vEthernet (HyperVirtualSwith1);
2: Right click Wi-Fi network, and "Remove from Bridge";
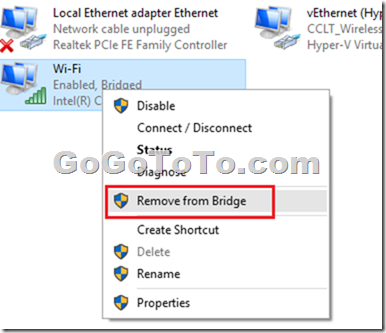
3: After the Wi-Fi network removed from Bridge, you should recover it as a normal Wi-Fi with manually changing settings:
You have to check on at least TCP/IPv4, or one more option TCP/IPv6 if those options did not check on.
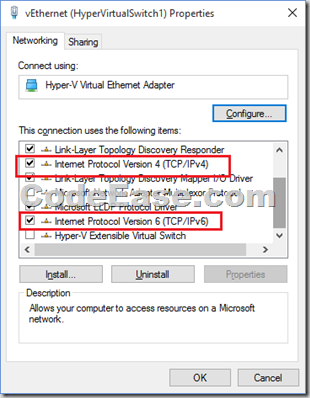
Now your Wi-Fi network should work now as a regular Wi-Fi connection.
4: Open Hyper-V Manager, and select Virtual Switch Manager… in Action panel on right side:
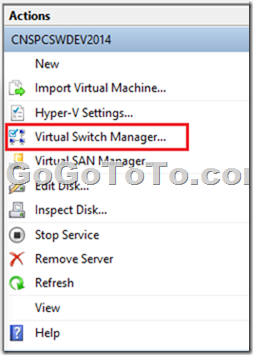
5: Change the HyperVirtualSwitch1’s connection type to External network and choose the Wireless adapter on my computer, check on option "Allow management …."
And click OK. You will see your physical machine and all virtual machines now can connect to internet.