How to create a scheduler on Microsoft Azure
We have a case that needs to create a Microsoft Azure scheduler. Since Microsoft’s Azure still provides some modules which are still preview editions, so let me give the steps to create a new scheduler using current Azure platform.
1: Login in my Azure account, on left menu panel, click +New button, and select Scheduler:
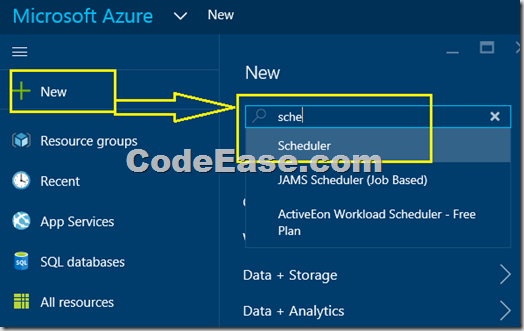
2: There are multiple Scheduler templates, so here I select the Microsoft’s one which named Scheduler:
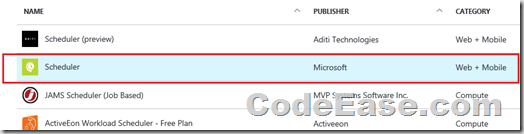
3: Click Create button:
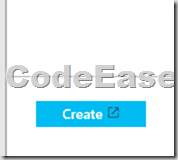
4: I was redirected to the previous version of Azure portal, so create a Job Collection, just create a new one with giving a name, select the region which you want;
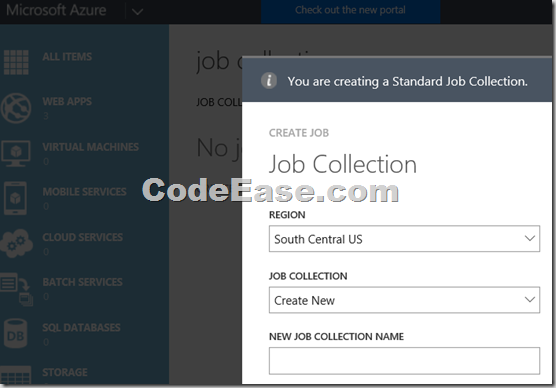
5: Now create new job:
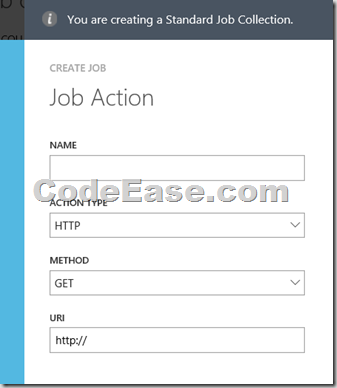
6: Set schedule: choose Recurring job if you want (Note: here you have to set a schedule ending time, later we will use other way to change the schedule to a non-ending date)
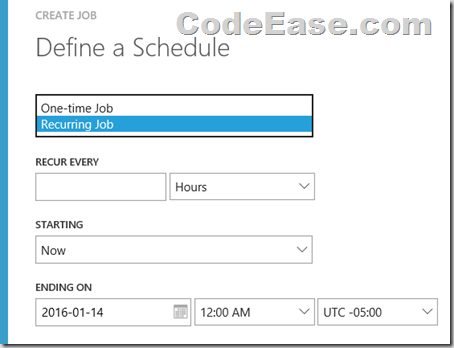
7: Wait for a short time you will see the new job collection is created:
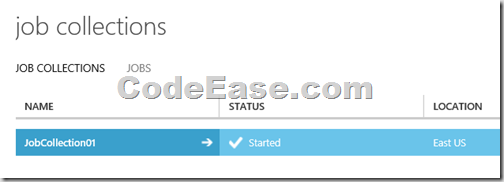
8: Click JOBS option on upper part of screen, which you can see all jobs in current job collection, right click the job name which you want to update the schedule content:
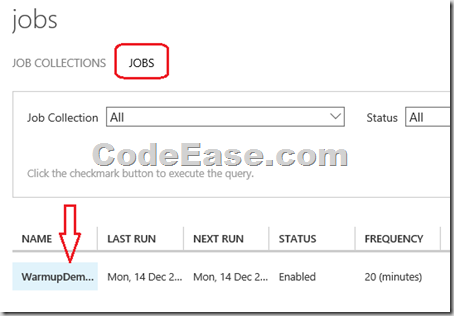
9: On Schedule page, you can set a NO END DATE scheduler:
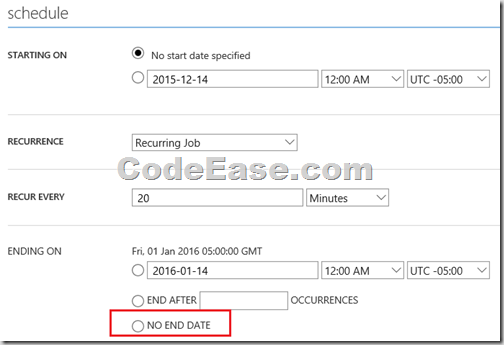
10 : When you click check sign to confirm, you will click SAVE button:
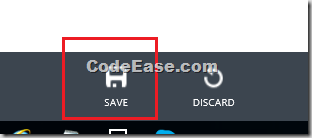
11: Now Azure asks you one more time confirmation:
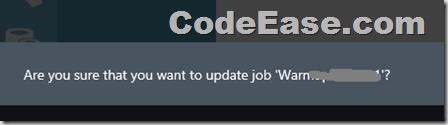

OK the scheduler is created successfully.