Using Powerline Adapters to Extend WiFi Range
(This article was copied from our sister website: GoGoToTo.com)
If you have a big house or office, you might have realized that your WiFi router had limited range, you might not get network signal or only get weak signal on your 2nd floor if your router is set on 1st floor.
How to resolve the problem? You have the following options:
1: Buy another internet service, which provides you another WiFi router with new package.
This options will NOT be adopted by most of people since it is really a money wasting solution;
2: Buy WiFi Extender, which maybe more and more popular solution (really? not sure actually)
Since WiFi Extenders are cheaper than before, so this option might be easier for you. You can choose but I will not talk about this option here;
3: Take advantage of your old WiFi router if you have.
This solution is the most efficient with saving cost comparing with other WiFi extending solutions. Of course you might say you have other cheaper ways such as using an empty Cola can, but it is not efficient and not guarantee at all.
So, just using your old router, and a pair of power line adapters, you can get WiFi extended range, it might be better than you using a WiFi extender.
Now let me show how I extended my Wi-Fi range:
1: Firstly I bought a TP-LINK TL-PA4010KIT AV500 Nano Powerline Adapter Starter Kit. You can buy it from any computer stores or from Amazon, Wal-Mart online etc.;
Why I needed Powerline Adapters because I wanted to use my home power line to connect 2 routers, If you have existing Ethernet cable and it is long enough, and you do not care that you drag the cable everywhere in your home, then you do not need to buy this Powerline adapter package, you just use the Ethernet cable to connect your routers;
(Note: all images in this article were using the images which were from our sister website GoGoToTo.com)

2: On my 1st router (my newer router which is running), I adjusted the IP range which it was handling. Because I would use the IP address 192.168.1.2 as my 2nd router (my old router)’s fixed IP address, so I needed to confirm the 1st router did not use 192.168.1.2, actually my 1st router had already been set the start IP address from 192.168.1.100 by default, I did not need to change it here.
Note:
You might have different router so the user interface should be different with mine, and the default start IP address might be different as well, so please help yourself change the start IP address due to your own router
Also, please know most of router’s default IP address is 192.168.1.1, which let your connect it to change its settings.
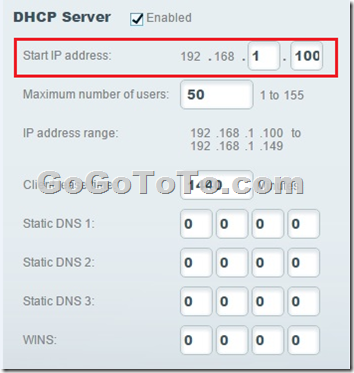
3: Still onn my 1st router, I changed its channel to 6.** (You can set its channel to 1 or 11)**. What we should do here is just separating 2 routers’ channels, do not allow them to use the ‘overlapping’ channels.
About Channels of WLAN, please check the below picture which was copied from Wikipedia here, what we need to do is setting Non-Overlapping Channels on 2 routers. For example if the 1st router is set to 1, then the 2nd one should be set to 6 or 11
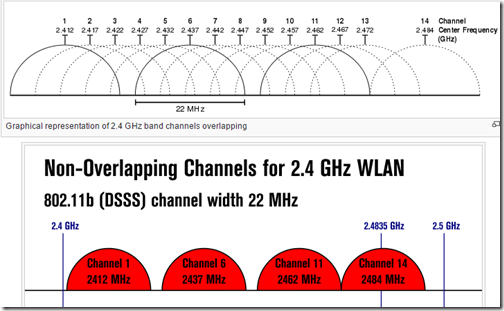
I set the 1st router Channel 6:
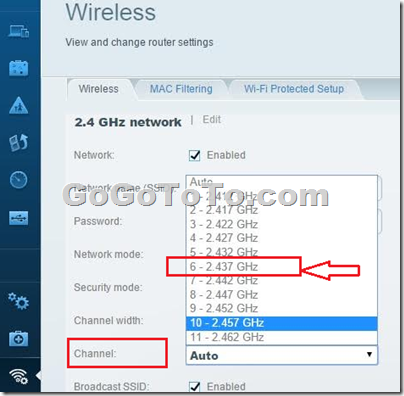
4: I saved above settings on the 1st router, I turned off it;
**5: I connected to my 2nd router **which was an old router comparing with the 1st router. My old router is a Linksys WRT54G.
I set its IP address to 192.168.1.2
Then I disabled DHCP Server on this router also because I just needed the 2nd router as a local area network switch, all arranged IP addresses should be only handled by the 1st router.
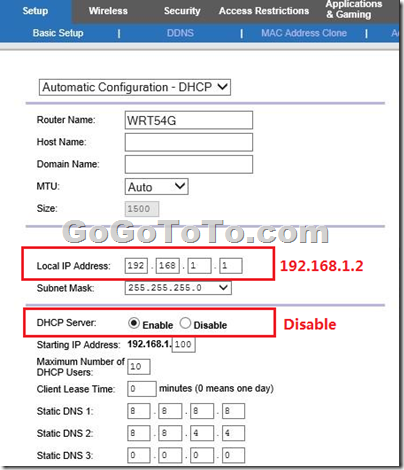
**6: Still on the 2nd router, I set the channel to 11 **since I had set the 1st router’s channel to 6;
Also, please remember you’d better to set these 2 routers using the same SSID name, and, set the same wireless password.
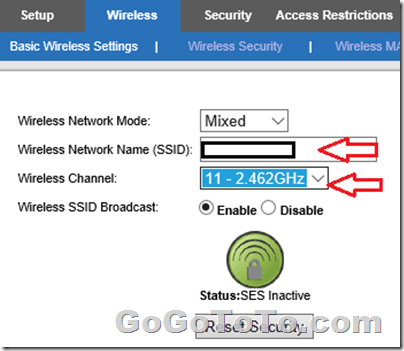
7: The routers settings part done. It was the time I turned to my purchased TP-LINK Powerline adapters. Due to the adapters guide, I plugged the pair of adapters into 2 wall power jacks, then pressed each pair buttons on each adapter to pair the adapters;
About how to know your adapters are set pair done, check your adapters setting guide.

8: I turned on the 1st router, and plugged one of Powerline adapters into a wall power jack which was closed to the 1st router, then connected the router and the adapter using an Ethernet cable.
Note: the Ethernet cable is in LAN port on router;

9: Finally I turned on the 2nd router in my target room which was on another floor, and plugged another Powerline adapter into a wall jack which was closed the 2nd router. Also using an Ethernet cable to connect them.
Note: Ethernet cable should still been plugged into a LAN port on the 2nd router.
My home WiFi extending task was set done, and it have been working very well.
Note: Some people mentioned if set 2 routers using 2 different SSID might get better WiFi, I have not tried it since my WiFi extending works well. If you do that then you might have to manually change your device’s network access if your device such as laptop and smart phone can not switch the SSID automatically.